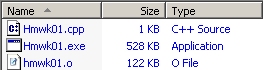In CSC 121 you will be using networked computers running the Windows operating system and Quincy 2005 (an integrated development environment or IDE)system, to write, compile, and run console C++ programs.
1. Click on the Start button at the lower-left corner of the desktop display.
2. Select the Programs option on the start menu.
3. Select the Computer Science option on the programs menu.
4. Select the Quincy 2005 option on the computer science menu.
Note: The specific location of the Visual C++ option on the start menu may be different than indicated here due to differences in the way campus computers have been set up.
The easiest way to start a new program is to click on the New tool button on the tool bar. Immediately save the new text file with a cpp extension (filename.cpp). This allows Quincy to recognize the file as a C++ program. I suggest you store each project in its own directory.
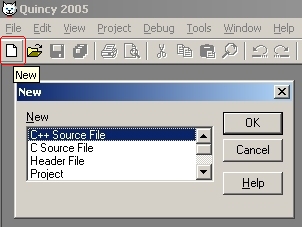
Once you have created the source file, you can type in your code. Here is a very simple example:
//---------------------------------------------------------- // MyFirst // // This program displays my name on the output window. // // Del Searls // Asbury College // Aug 23, 2006 //---------------------------------------------------------- #include<iostream> using namespace std; int main() { cout << "**********************" << endl; cout << "My name is Del Searls." << endl; cout << "**********************" << endl; return 0; }
When you compile and link a C++ program, Quincy translates the C++ code into machine language statements and links them with precompiled routines. Click the Build tool button to compile and link your program. Any syntax errors will be reported in a separate window (not shown in the graphic below).
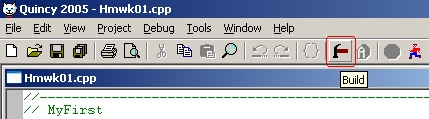
Once your program has been successfully built (compiled and linked), you can test it. Click the Run tool button to run your program. You can also use this button to build and execute your program with just one click (assuming there are no errors).
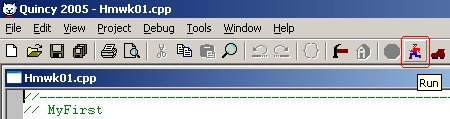
Your program will run in an MS-DOS window; it will not include a graphical interface. Interactive input is from the keyboard and interactive output is plain text written to the screen. When the program terminates, you will be asked to "Press Enter to return to Quincy...". Pressing the Enter key will close the program window.
Click the Print tool button to print your C++ program.
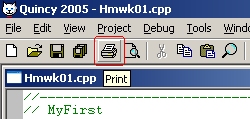
1. Click on the Mark option of the Edit submenu on the MS-DOS window.
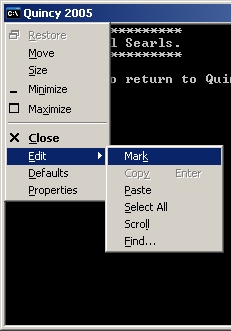
2. Highlight the text you want to copy.
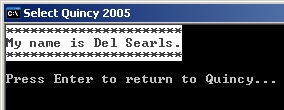
3. Tap the Enter key to copy the selected text to the clipboard. (Tap the Enter key a second time to return to Quincy.)
4. Create a new ASCII text file (using the New tool button) and paste the clipboard contents into it. You can print the text file using the Print option on the File menu.
Quincy generates additional files when you build a C++ program. In the graphic below, the original source file was named “Hmwk01.cpp”. The file with the “exe” extension is the file containing the executable machine language instructions. Windows recognizes files with an “exe” extension as an application.
The file with the “o” extension is an object file. The object file is created by the compiler during the build operation. This object file is then linked with precompiled routines to create the final executable version of your program.
Since Quincy can recreate both the object file and the executable file, it is safe to delete either or both of these to conserve disk space. Be careful, however, not to delete your C++ file (the one with the “cpp” extension)!